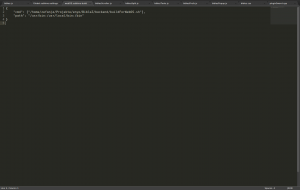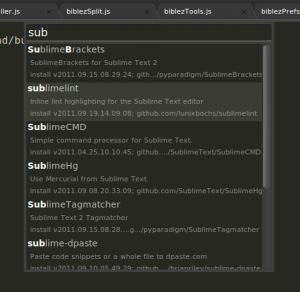In der letzten Folge von mobileMacs bin ich auf Sublime Text 2 aufmerksam geworden, einen wirklich schönen (den Ruf haben crossplatform Programme ja meist nicht…) und sehr konfigurierbaren Texteditor. Bisher hatte ich für die Entwicklung meiner webOS-Apps immer Komodo Edit im Einsatz, doch es war an der Zeit, mal einen neuen Editor auszuprobieren. Bisher habe ich den Wechsel nicht bereut, im Gegenteil: die Arbeit macht mit diesem schicken Editor viel Freude!
Installiert habe ich Sublime Text 2 über folgendes PPA:
sudo add-apt-repository ppa:webupd8team/sublime-text-2
sudo apt-get update
sudo apt-get install sublime-text-2Sublime Text bringt von Haus aus keine Code-Validation für Javascript mit, allerdings gibt es ein Plugin, womit sich dieses Feature nachrüsten lässt. Dazu muss man allerdings zuerst noch eine Erweiterung installieren: Sublime Package Control. Ist dieser Schritt getan, kann man nun das Plugin bequem über die Sublime Paketverwaltung installieren. Dazu öffnet man die Command Palette (STRG+SHIFT+P) und wählt den Eintrag: ”Package Control: Install Package”. Im nächsten Schritt kann man nun SublimeLinter (“sublimelint”) installieren.
Achtung: Damit Sublime Linter auch funktioniert, muss node.js installiert sein!
Für mein derzeitiges webOS-Projekt (BibleZ HD) habe ich ein kleines Script geschrieben, welches das Plugin compiliert (BibleZ HD is eine Hybrid-App) und anschließend “palm-run” aufruft, womit die App auf das Gerät/Emulator gepackt wird und automatisch die Logs ausgegeben werden. Sublime Text 2 besitzt sogenannte Build-Systems, d.h. man kann für bestimmte Dateitypen oder Projekte kleine Scripte angeben, welche dann das Projekt compilieren oder einzelne Dateien übersetzen (Coffee-Script o.ä.).
Über Tools → Build System → New Build System… kann man nun sein Script angeben. Hier ein Beispiel, wie ich mein Shell-Script eingebunden habe (das Skript habe ich vorher ausführbar gemacht):
{ "cmd": ["/path/to/my/File.sh"], "path": "/usr/bin:/usr/local/bin:/bin" }Nun kann man bequem mit STRG+B bzw. F7 das Skript starten und den Logs in einer kleinen Console am Bildschirmrand folgen!
Ich finde Sublime Text 2 sehr gelungen und werde es definitiv noch weiter einsetzen!